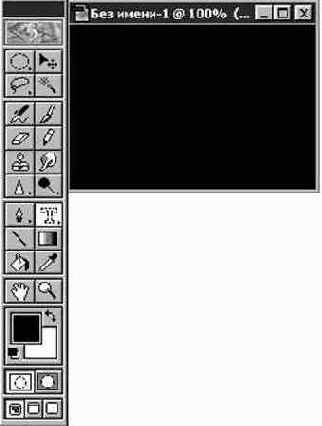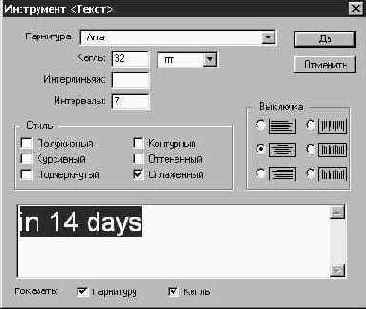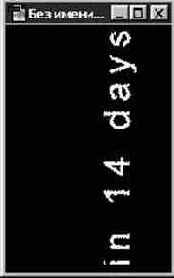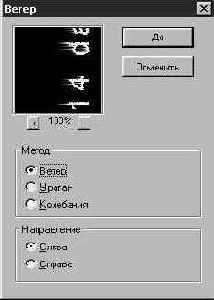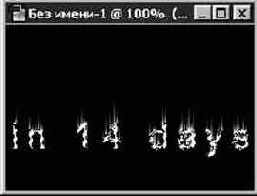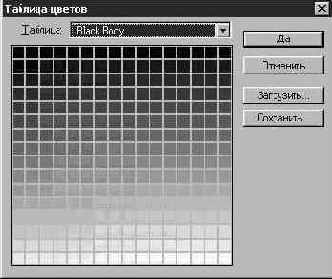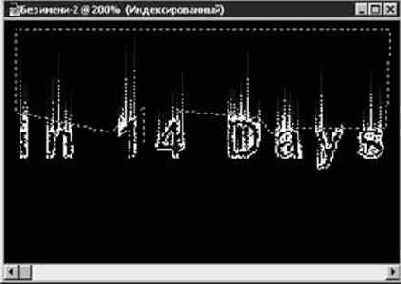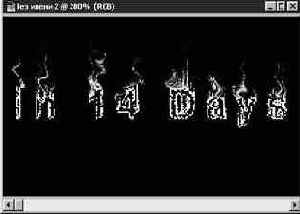Использование анимаций формата GIF
А теперь приступим к действительно интересным вещам: рассмотрим анимацию в формате GIF. И вновь, хотя GIF-анимации и очень оригинальны, хочу предупредить вас о необходимости воздерживаться от злоупотребления ими. Во-первых, они требуют слишком много памяти, а во-вторых, Web-страница, полная анимированной графики, может оказаться малоинформативной.
Имеется целый ряд приложений, специально предназначенных для создания анимаций в формате GIF-файлов, и в том числе:
GIF Builder (Macintosh);
GIF Construction Set (Windows).
Ну, хватит ходить вокруг да около. Давайте-ка заставим нечто гореть ярким пламенем. В приведенном ниже упражнении я собираюсь создать несколько более сложную анимацию, чем может потребоваться для Web-страницы, - чисто в демонстрационных целях.
Идея анимаций состоит, как, я уверен, вы уже знаете, в подготовке ряда кадров (обычно не более пяти), на которых изображаются несколько различающиеся варианты одной и той же сцены. Если последовательно воспроизводить эти кадры, создается иллюзия плавного движения. Конечно, проще сказать, чем сделать, особенно принимая во внимание ограниченное число кадров, но все же таким образом можно создать целый ряд оригинальных эффектов. В следующем упражнении я собираюсь заставить пылать фразу "in 14 days".
Посмотрим, как это делается.
Создайте новый файл. Придайте ему ширину в 3 дюйма и высоту в 2 дюйма. Выберите цветовой режим Градации серого (Grayscale) в окне диалога Новый (New).
Залейте холст текущим основным цветом (черным), как показано на рис. 14.48.
Рис. 14.48. Состояние работы на данный момент: пока что сделано не слишком много
Щелкните на кнопке инструмента Текст (Type) и выберите на раскрывшейся панели инструмент Текст-маска (Type Mask).
Щелкните на холсте нового документа. Появится окно диалога Инструмент <Текст> (Type Tool), показанное на рис. 14.49.
Рис. 14.49. Окно диалога Инструмент <Текст> (Type Tool)
Вы можете ввести любое слово или фразу, какие вам придутся по вкусу. Я выбрал фразу "in 14 days".
Примените к тексту заливку белым (фоновым) цветом.
Используйте команду меню Выделение - Сохранить область (Select - Save Selection), чтобы сохранить текущую выделенную область, или, иными словами, огибающую символов текста. В появившемся окне диалога просто щелкните на кнопке Да (OK).
Щелкните кнопкой мыши в пределах окна документа, чтобы отменить выделение текстовой строки.
Поверните холст документа с помощью команды меню Изображение - Повернуть холст - 90° против часовой (Image - Rotate Canvas - 90° CCW), как показано на рис. 14.50.
Рис. 14.50. Повернутый холст документа
Выберите команду меню Фильтр - Стилизация - Ветер (Filter - Stylize - Wind). Появится окно диалога, показанное на рис. 14.51. По умолчанию должны быть выбраны как раз нужные нам параметры. Если это не так, установите переключатель Метод (Method) в положение Ветер (Wind), а переключатель Направление (Direction) - в положение Слева (From the left). Внимательно рассмотрите изображение в поле предварительного просмотра. Если вас устраивает то, что вы увидите, то щелкните на кнопке Да (OK). Если после щелчка на кнопке Да (OK) что-то в полученном изображении перестанет вас устраивать, не забудьте сразу же применить команду Редактирование - Отменить (Edit - Undo).
Рис. 14.51. Окно диалога Ветер (Wind)
Поверните холст изображения в нормальное положение, выбрав команду меню Изображение - Повернуть холст - 90° по часовой (Image - Rotate Canvas - 90° CW).
Загрузите сохраненную выделенную область, выбрав команду меню Выделение - Загрузить область (Select - Load Selection). Результат показан на рис. 14.52.
Рис. 14.52. Строка с выделенными символами
В меню Выделение (Select) выберите команду Модификация - Сжать (Modify - Contract). В появившемся окне диалога введите 1.
Заполните выделенную область текущим основным цветом (черным).
Переключите изображение в режим Индексированные цвета (Indexed Color), выбрав команду меню Изображение - Режим - Индексированные цвета (Image - Mode - Indexed Color).
Чтобы воспроизвести эффект пламени, выберите команду меню Изображение - Режим - Таблица цветов (Image - Mode - Color Table). Это последняя команда в подменю Режим (Mode).
В окне диалога Таблица цветов (Color Table), показанном на рис. 14.53, выберите Черное тело (Black Body) и щелкните на кнопке Да (OK) .
Рис. 14.53. Окно диалога Таблица цветов (Color Table) с выбранной таблицей Черное тело (Black Body)
Теперь следует применить к "пламени" фильтр, чтобы оно не выглядело столь прямолинейным. С помощью инструмента Многоугольное лассо (Polygon Lasso) выделите "языки пламени", как показано на рис. 14.54.
Рис. 14.54. Применен инструмент Многоугольное лассо (Polygon Lasso)
Выберите команду меню Изображение - Режим - Цвет RGB (Image - Mode - RGB Color). Не забывайте, что фильтры не работают в режиме Индексированные цвета (Indexed Color).
Примените фильтр Рябь (Ripple), выбрав команду меню Фильтр - Деформация - Рябь (Filter - Distort - Ripple). В окне диалога Рябь (Ripple), показанном на рис. 14.55, установите величину Эффект (Amount) в 259. Увеличивайте это значение, чтобы кривизна языков пламени стала более выраженной, и уменьшайте, чтобы кривизна была менее заметна (см. рис. 14.56). В заключение щелкните на кнопке Да (OK) .
Рис. 14.55. Окно диалога Рябь (Ripple)
Рис. 14.56. Пылающая текстовая строка
Выберите команду меню Файл - Экспорт - GIF89a (File - Export - GIF89a) и сохраните файл в формате GIF. Задайте файлу имя типа fire1.gif. Это поможет вам запомнить, какая версия изображения записана в данном файле, когда вы продолжите изменения формы пламени.
Самая сложная часть работы позади. Текст должен выглядеть так, будто он горит. Все, что остается сделать, это повторять шаги 19 и 20, пока не будут сформированы 3 или 4 кадра.
Задача углубления в нюансы применения программ GIF Builder или GIF Construction Set выходит за рамки данной книги. И хотя приложение GIF Construction Set выглядит сложнее, чем GIF Builder, освоить ни ту, ни другую программу не составляет труда. Идея анимации состоит в том, чтобы загрузить кадры изображений в прикладную программу, упорядочить их, указать, сколько раз подряд вы хотели бы запустить анимацию, и сохранить последовательность кадров в виде файла. Это действительно просто, а если у вас появятся затруднения, то обе программы снабжены подробной документацией.
Если вы захотите взглянуть на анимацию в формате GIF в действии, откройте в броузере файл Test.htm. Кроме того, в папку \CHAP14\WEB помещены и файлы кадров, составляющих анимацию, имена которых начинаются со слова Fire.
ЗАМЕЧАНИЕ Если подобные методы вызывают у вас интерес, то обратитесь к книге издательства Hayden "Photoshop Type Magic" ("Текстовые фокусы Photoshop"), тома 1 и 2. Авторы книги - Грэг Симсик (Greg Simsic) и Дэвид Лэй (David Lai) - истинные знатоки, настоящие "гуру" Photoshop, которым я и сам во многом обязан своими знаниями Photoshop и методов, о которых речь пойдет ниже. Я пробовал применять их при оформлении Web-страниц и разработке мультимедиа-приложений, и они себя отлично зарекомендовали.
Содержание раздела