Цветовой баланс
Чтобы хорошо разобраться, что такое цветовой баланс, следует присмотреться к цветовому кругу. Если вы подзабыли порядок расположения цветов, взгляните на рис. 5.10 или на его цветной вариант, помещенный на компакт-диске (файл 05file04).
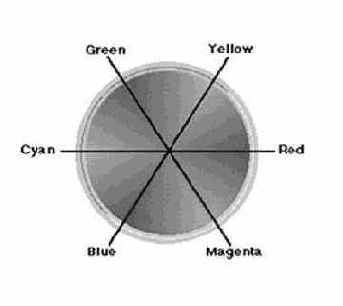
Рис. 5.10. Цветовой круг помогает определить дополнительные цвета
Каждому цвету здесь соответствует дополнительный оттенок. Если провести линию, проходящую через центр цветового круга, то цвета, на которые укажут противоположные концы этой линии, и будут дополнительными. Голубой цвет является дополнительным для красного, зеленый - для пурпурного, а желтый - для синего. Когда выше мы корректировали цветовой тон фотографии с пустынным пейзажем с помощью окна диалога Варианты (Variations), то добивались снижения того или иного цветового тона за счет добавления дополнительного для данному тону оттенка. В окне диалога Цветовой баланс (Color Balance) вы проделываете те же самые действия. Добавление голубого снижает красный тон, добавление красного снижает голубой и так далее, по цветовому кругу.
На рис. 5.11 показано окно диалога Цветовой баланс (Color Balance). Данное окно используется, главным образом, для цветокоррекции всего изображения в целом, а не его отдельных частей, хотя допустимо применять его для коррекции цвета в пределах выделенной области изображения. Особую пользу это средство приносит для устранения паразитных цветовых тонов, подобных желтизне, появляющейся со временем на старых фотографиях. С помощью окна диалога Цветовой баланс (Color Balance) удалить такую желтизну, не затрагивая остальных характеристик изображения, не составляет никакого труда.

Рис. 5.11. Устанавливайте флажок Сохранить яркость тонов (Preserve Luminosity), чтобы при цветокоррекции осталась неизменной яркость изображения
Чтобы произвести коррекцию цветового баланса, выполните следующие действия:
Если с помощью команды Цветовой баланс (Color Balance) не удается добиться нужных результатов, отмените внесенные цветовые корректировки. Помните, что цветокоррекцию можно производить также с использованием окна диалога Варианты (Variations) или команды Кривые (Curves). Для настройки цвета средствами окна диалога Кривые (Curves) выберите цветовой канал в раскрывающемся списке Канал (Channel) в верхней части окна. Прогиб средней части градационной кривой вниз ведет к уменьшению содержания выбранного цветового тона, а изгиб вверх - к увеличению (см. рис. 5.12).
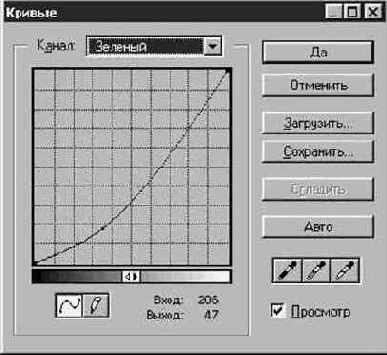
Рис. 5.12. Частичное удаление зеленого цветового тона - эффективный способ добавления пурпурного оттенка
