Формат GIF (Graphics Interchange Format)
GIF - второй допустимый формат для Web-графики. Вы можете работать с изображениями, которые планируете сохранить в формате GIF, в цветовом режиме RGB, однако перед сохранением придется преобразовать их в режим Индексированные цвета (Indexed Color). Чтобы вспомнить подробности о режимах, обратитесь вновь к главе "Урок 4: цветовые режимы и модели".
Формат GIF позволяет сохранять файлы с прозрачным фоном, что крайне полезно при создании графических образов кнопок и подобных элементов интерфейса. Программа Photoshop допускает только квадратный или прямоугольный холст документа. Поэтому если вы не сохраните графический образ кнопки в виде файла формата GIF с прозрачным фоном, то при помещении изображения кнопки на страницу Web-узла она будет окружена белым квадратом фоновой заливки.
Давайте попробуем создать изображение для Web-страницы с прозрачным фоном.

Рис. 14.4. Изображение цветка

Рис. 14.5. Цветок выделен с помощью инструмента Лассо (Lasso)
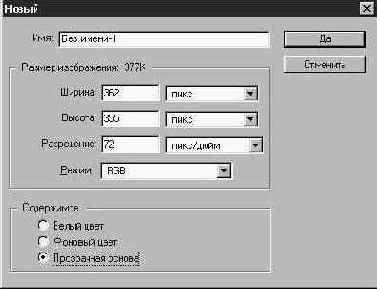
Рис. 14.6. Не забудьте сделать фон прозрачным

Рис. 14.7. Цветок на прозрачном фоне
Теперь, чтобы окончательно завершить работу над этим изображением, давайте проделаем следующее: изменим цветовой режим на Индексированные цвета (Indexed Color) и сохраним результат в виде файла с чересстрочной разверткой.

Рис. 14.8. Выбор сетевой палитры
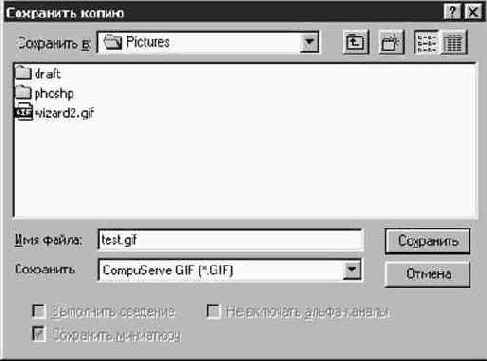
Рис. 14.9. Выбран тип файлов CompuServe GIF
Пока оставьте изображение открытым. Вы вернетесь к нему через пару минут. Поскольку вы использовали команду Сохранить копию (Save a copy), оригинал остался нетронутым.
Теперь давайте попробуем открыть только что созданный файл в броузере.
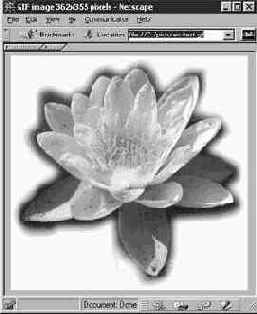
Рис. 14.10. Фон, окружающий изображение из файла формата GIF, совершенно непрозрачен
ЗАМЕЧАНИЕ Те из вас, кто стоит на переднем крае технического прогресса и использует Netscape версии 4.0, не увидят белого прямоугольника заднего плана вокруг изображения цветка, потому что в версии 4.0 броузера белый цвет по умолчанию используется в качестве фонового. Это значит, что в данном упражнении вы будете избавлены от неприятностей, но если вам потребуется удалить фон иного цвета, то последовательность действий будет аналогична описываемой ниже.
Чтобы избавиться от белого прямоугольника, окружающего изображение цветка, проделайте следующее:
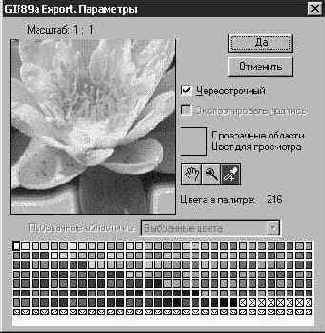
Рис. 14.11. Окно диалога GIF89a Export. Параметры (GIF89a Export Options)
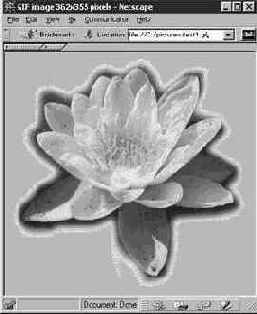
Рис. 14.12. Изображение в формате GIF с прозрачным задним планом на фоне белого цвета. Остались еще кое-какие огрехи, но в целом результат удовлетворительный
ЗАМЕЧАНИЕ Хороший способ выбора подходящего формата - это посещение Web-узлов, на которых есть графика, подобная той, какую вы хотите опубликовать. Чтобы определить тип формата, в котором хранится Web-графика, просто щелкните на интересующем вас изображении. На компьютере типа Macintosh следует щелкнуть и удерживать кнопку мыши нажатой, пока не появится окно диалога. На компьютере с операционной системой Windows щелкните на изображении правой кнопкой мыши.
В окне диалога выберите команду сохранения изображения. Когда появится запрос о том, где вы хотите сохранить файл изображения, обратите внимание на расширение имени файла: в системе Windows .jpg соответствует формату JPEG, .gif - формату GIF. Щелкните на кнопке Да (OK), чтобы сохранить файл, или на кнопке Отмена (Cancel), если вы только хотели узнать тип файла.
Возможность сохранения файлов в формате GIF с прозрачным фоном открывает множество вариантов использования Web-графики. Такие изображения формата GIF отлично подходят для создания кнопок, панелей инструментов и других разновидностей графических объектов, главным образом, используемых в качестве интерактивных элементов интерфейса, которые не должны быть окружены прямоугольной подложкой фона, подобно фотографии или рисунку. Ниже в этой главе вам еще придется использовать данный метод.
Ну а теперь обратимся к вопросу подготовки оригинального фона нашей Web-страницы.
