Инструмент Кисть (Paintbrush)
Инструмент Кисть (Paintbrush), показанный на рис. 3.23, - это "рабочая лошадка" всего семейства инструментов рисования программы Photoshop. Кисть подобна аэрографу, но отличие состоит в том, что оставляемые этим инструментом цветовые пятна, или мазки, более однородны. Кроме того, следует заметить, что если после щелчка кнопкой мыши удерживать ее нажатой, то количество наносимой на изображение "краски" не будет увеличиваться, как в случае с аэрографом.
Щелкните дважды на кнопке инструмента Кисть (Paintbrush), чтобы вызвать палитру параметров (см. рис. 3.24).
Параметры инструмента Кисть (Paintbrush) почти полностью совпадают с параметрами инструмента Аэрограф (Airbrush), так что нет необходимости тратить время и страницы на повторение. Если вам требуется освежить в памяти назначение отдельных элементов палитры Кисть (Paintbrush Options), обратитесь к разделу, описывающему инструмент Аэрограф (Airbrush).

Рис. 3.23. Инструмент Кисть (Paintbrush)
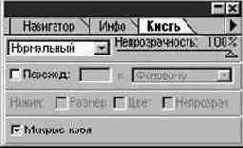
Рис. 3.24. Палитра Кисть (Paintbrush Options)
ЗАМЕЧАНИЕ Хотя нажатием клавиши CapsLock можно преобразовывать курсор инструмента рисования в точный указатель в виде перекрестья, имеется, по моему скромному мнению, еще более удачный выбор. Итак, выполните команду меню Файл - Установки - Отображение и курсоры (File - Preferences - Display & Cursors). Обратите внимание на раздел Рисующие (Painting Cursors). Он содержит переключатель, позволяющий выбирать один из следующих вариантов указателей: Стандартный (Standard), Точный (Precize) и Кисть (Brush Size). Установите последний, поскольку в этом случае указатель мыши изменит свой вид не на значок инструмента или перекрестье, а на кружок, точно соответствующий по размеру пятну кисти.
Одним из отличительных элементов палитры Кисть (Paintbrush Options) является флажок Мокрые края (Wet Edges). Этот замечательный параметр заставляет кисть рисовать так, будто с ее помощью наносятся настоящие акварельные краски. Цвет растекается к краям мазка, причем, пока кнопка мыши не отпущена, края продолжают оставаться "мокрыми". Это значит, что если вы наложите очередной мазок с перекрытием предыдущего, то краска растечется к краям суммарного мазка. Стоит, однако, только отпустить кнопку мыши и начать рисование заново, как новые мазки перестают сливаться с предыдущими: новый слой "акварели" наносится как бы на подсохшие мазки.
Попробуем выполнить упражнение, которое даст нам возможность поработать инструментом Кисть (Paintbrush). Мы создадим неоновую вывеску, выполнив следующие действия:

Рис. 3.25. Выбор параметров заливки
ЗАМЕЧАНИЕ Цвет, хорошо подходящий для неоновых вывесок, приведет к появлению предупреждения Цвет вне CMYK (Out of Gamut), поскольку в режиме CMYK трудно воспроизвести цвет неонового свечения. Так что, если в окне диалога Палитра цветов (Color Picker) появится маленький предупреждающий значок в виде треугольника с восклицательным знаком, значит, вы на верном пути в выборе цвета для неоновой вывески.

Рис. 3.26. Надпись для создания неоновой вывески
ЗАМЕЧАНИЕ При рисовании линий можно воспользоваться помощью клавиши Shift. Если удерживать ее нажатой, то можно щелкнуть кнопкой мыши, затем переместить мышь, не нажимая ее кнопку, и щелкнуть еще раз. Это помогает решить проблему рисования ровных линий тем, чьи руки не обладают достаточной твердостью.
Однако при использовании кисти в режиме Мокрые края ( Wet Edges) данный прием, пожалуй, лишен смысла. Ведь если в процессе рисования отпустить кнопку мыши, то при пересечении ранее нарисованных линий их края уже не "растекутся" и пересечение будет заметно.
Надпись уже должна смотреться вполне хорошо. Однако при наличии заинтересованности можно сделать еще несколько действий для ее усовершенствования.

Рис. 3.27. Еще одна разновидность неоновой вывески
ЗАМЕЧАНИЕ Если вам понравилось последнее упражнение и вы хотели бы найти более совершенные методы такого же сорта, обратитесь к серии публикаций под названием "Photoshop Magic" ("Магия Photoshop"), также выпущенных издательством Hayden Books.
