Инструмент Масштаб (Zoom)
Инструмент Масштаб (Zoom) располагается в нижней части панели инструментов. Его значок изображает увеличительное стекло, а указатель выглядит как увеличительное стекло со знаком "плюс" в центре. Для увеличения масштаба изображения следует выбрать этот инструмент и щелкнуть в пределах окна документа.
Вместе с инструментом Масштаб (Zoom) можно использовать ряд клавиш-модификаторов. Если нажать и удерживать клавишу Alt (Cmd в системе Mac OS), то знак "плюс" в центре указателя инструмента изменится на "минус". Это означает, что щелчок кнопкой мыши в пределах окна документа приведет к уменьшению масштаба (удалению изображения от наблюдателя).
Главным отличием инструмента увеличения масштаба от соответствующей команды меню Просмотр (View) является то, что с помощью инструмента Масштаб (Zoom) можно увеличивать отдельные участки изображения, в то время как команда Просмотр - Увеличить (View - Zoom In) действует сразу на все изображение.
Для увеличения определенной области изображения с помощью инструмента Масштаб (Zoom) щелкните кнопкой мыши и удерживайте ее. Это позволит вам, перетаскивая указатель инструмента Масштаб (Zoom) по диагонали, нарисовать пунктирную рамку, называемую иногда "колонной марширующих муравьев", которая выделит область изображения, подлежащую увеличению. Выделив область, просто отпустите кнопку мыши, и часть изображения увеличится, заполнив все окно документа.
Попробуем увеличивать отдельные части изображения с помощью инструмента Масштаб (Zoom).
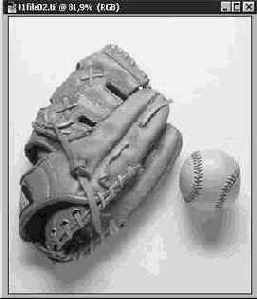
Рис. 1.20. Перчатка и мяч для игры в бейсбол

Рис. 1.21. Увеличение мячика
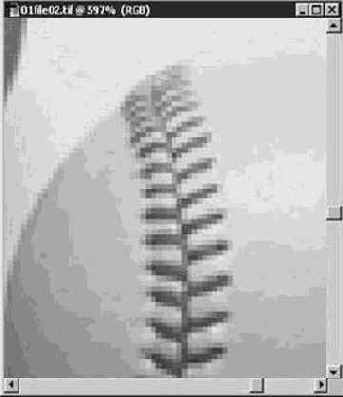
Рис. 1.22. Увеличение шва на мячике
Обратите внимание на то, что изображение шва приобрело пикселизованный характер - оно состоит из явно заметных квадратиков. При таком увеличении все изображения выглядят достаточно размытыми. Квадратики - это увеличенные пиксели. Хотя изображение в данном случае выглядит не очень привлекательно, если возникнет необходимость в точной правке, вы оцените достоинства такого увеличения. К использованию рассмотренного метода увеличения мы вернемся в главе "Урок 10: ретушь старых снимков и спецэффекты", когда будем заниматься восстановлением старых, видавших виды фотографий.
ЗАМЕЧАНИЕ Если нажать и удерживать клавиши Ctrl+"плюс" в системе Windows или Cmd+"плюс" в системе Mac OS, коэффициент увеличения будет расти вплоть до предельной величины - масштаба 1:16. Вы поймете, что увеличение достигло максимального значения, увидев, что в центре указателя инструмента Масштаб (Zoom) исчез знак "плюс". Нажмите и удерживайте клавиши Ctrl+"минус" в системе Windows или Cmd+"минус" в системе Mac OS, чтобы последовательно уменьшить масштаб до минимально допустимых пределов. Чтобы вернуться к исходному масштабу изображения в 100%, или 1:1, дважды щелкните на кнопке инструмента Масштаб (Zoom).
