Коррекция теней, бликов, средних тонов и насыщенности
Если вы используете окно диалога Варианты (Variations) для коррекции цветного изображения, то имеете возможность отдельно корректировать цвет и яркость теней, бликов и средних тонов изображения или влиять на его общую насыщенность. Тени (Shadows), Cредние тона (Midtones) и Света (Highlights) - это термины, используемые в программе Photoshop для обозначения самых темных участков, областей промежуточной яркости и самых светлых участков изображения. На черно-белом снимке соответствующие области выглядели бы как черные, серые и белые. Коррекция в режиме Насыщенность (Saturation) ведет к одновременному воздействию на все три области диапазона яркостей участков изображения. Установив один из переключателей - Тени (Shadows), Cредние тона (Midtones) или Света (Highlights), - вы получаете возможность корректировать цветовой тон и яркость лишь соответствующих участков изображения. Преимуществом такого варианта является то, что в этом случае можно применить для участков средних тонов один способ корректировки, а для участков теней или бликов - другой. Любой режим коррекции независим от других, так что можно, скажем, придать средним тонам голубоватый оттенок, улучшив вид неба, но при этом заставить тени выглядеть более желтыми, скомпенсировав тем самым присущий им голубоватый оттенок.
ЗАМЕЧАНИЕ Параметр Цветовой тон (Hue) определяет цвет объекта или выделенной области. Параметр Контраст (Brightness) показывает, как много белого или черного добавлено к цветовому тону.
Установка переключателя Насыщенность (Saturation) позволяет регулировать степень насыщенности цвета изображения. На рис. 5.3 приведен примера корректировки насыщенности изображения. Не забывайте, что подобную корректировку можно делать неоднократно. Если, к примеру, вариант миниатюры изображения Насыщенность меньше (Less Saturation) выглядит на ваш взгляд все еще чересчур насыщенным, примените коррекцию повторно.
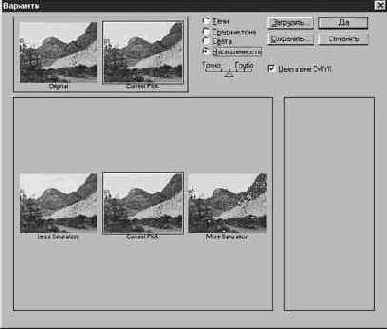
Рис. 5.3. Вариант Насыщенность меньше (Less Saturation) соответствует более светлому изображению; вариант Насыщенность больше (More Saturation) дает более темное изображение
Чтобы исправить изображение с помощью окна диалога Варианты (Variations), выполните следующие действия:
ЗАМЕЧАНИЕ Данный прием действует во всех окнах диалога, связанных с командами подменю Изображение - Коррекция (Image - Adjust).
