Простые методы реставрации
Начнем с рассмотрения методов, которые можно применить для улучшения качества старых фотографий, пожелтевших и выцветших от времени, а также, возможно, имеющих разрывы и иные повреждения. В первую очередь мы обратимся к паре старых снимков, нуждающихся в небольшой коррекции яркости и контраста, а также в легкой ретуши. Мы, образно говоря, пробежимся по основным этапам реставрации такого типа снимков и коснемся набора инструментов, которыми вы должны уметь пользоваться для этого. Не забывайте и о том, что вы всегда можете вернуться к главе "Урок 3: инструменты рисования и раскрашивания", чтобы освежить в памяти сведения об этих инструментах. В заключительной части этого раздела мы рассмотрим сильно поврежденный снимок и будем пытаться восстановить его шаг за шагом, пока он не станет смотреться как новый.
Некоторые фотографии не требуют особой реставрационной работы. Так, фотоснимок, представленный на рис. 10.1, был сделан в 1900 году, однако на протяжении большей части прошедших 97 лет он хранился в альбоме вдали от солнечных лучей. Он слегка пожелтел, но в целом, очевидно, вполне сохранился.

Рис. 10.1. Эта фотография нуждается лишь в небольшой реставрации
Чтобы восстановить качество этой фотокарточки, мы сначала обрежем ненужные края. Затем переключимся в режим Градации серого (Grayscale), что обеспечит устранение любых оттенков цвета, уловленных сканером. Тем самым будут немедленно удалены оттенки желтого и коричневого цветов, вызванные старением снимка. После этого мы воспользуемся окном диалога Кривые (Curves), вызываемого командой Изображение - Коррекция - Кривые (Image - Adjust - Curves), чтобы настроить контрастность. Пользуясь данным окном диалога, можно сделать светлые области снимка еще светлее, не затрагивая темные участки. Показанная на рис. 10.2 передаточная кривая имеет совсем незначительный изгиб, свидетельствующий о том, насколько тонкой является производимая коррекция. На рис. 10.3 показаны увеличенные фрагменты фотографии до и после коррекции, чтобы вы могли проследить за улучшением контраста.
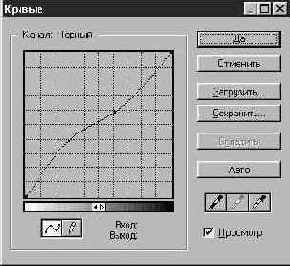
Рис. 10.2. Корректировка формы передаточной кривой была очень незначительной
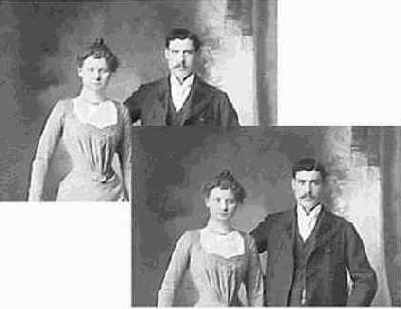
Рис. 10.3. Контраст и до коррекции был неплохим (снимок слева вверху), теперь он стал еще лучше (снимок справа внизу)
Ряд участков на снимке можно еще немного подправить. Воспользуемся инструментом Затемнитель (Burn), чтобы затемнить области фотографии, контраст которых должен быть несколько выше среднего. Применяя инструмент Затемнитель (Burn) только к теням (Shadows) при низком значении параметра Экспозиция (Exposure), мы можем сделать темнее пальцы на руке джентльмена, не трогая саму руку. Аналогично, применив инструмент к средним тонам (Midtones), мы можем выделить подбородок леди на фоне высокого воротника со вставками из китового уса. Результат показан на рис. 10.4.

Рис. 10.4. Студийная фотография даже по прошествии многих лет в целом выглядит хорошо
ЗАМЕЧАНИЕ Многие пользователи Photoshop имеют привычку применять фильтр Dust & Scratches (Пыль и царапины), вызываемый командой Фильтр - Шум - Пыль и царапины (Filter - Noise - Dust & Scratches), к любой фотографии, электронная версия которой получена с помощью сканера. Далеко не всегда это приводит к желаемым результатам, поскольку этот фильтр не только убирает следы пыли, но и заметно снижает резкость снимка. Если вы решите воспользоваться этим фильтром, тщательно проанализируйте ожидаемый результат, устанавливая и сбрасывая флажок Просмотр (Preview), чтобы включить и вновь выключить режим просмотра эффекта действия фильтра в окне документа, пока не убедитесь, что его применение действительно улучшает качество изображения.
Следующая фотография, свадебная, хотя и имеет всего 50-летний возраст, находится в гораздо худшей форме. Она пожелтела, выцвела и выглядит так, будто кто-то пытался ее отретушировать с помощью карандаша, но только ухудшил положение. Исходный вид фотографии представлен на рис. 10.5.

Рис. 10.5. Этот фотоснимок требует более серьезной работы
Вновь начнем с обрезки, а затем, как и в предыдущем случае, переключимся в режим Градации серого (Grayscale), чтобы избавиться от желтизны. Контраст этой фотографии не столь хорош, как предыдущей, поэтому нашим следующим шагом будет попытка улучшить этот контраст. Окно диалога Уровни (Levels) демонстрирует гистограмму данного снимка, показанную на рис. 10.6, из которой видно, что тона, которые должны быть светлыми, на деле слишком темны, а темные тона, наоборот, недостаточно темны. Перемещение ползунков, отмечающих положения уровней отсечки светлых и темных тонов, во многом улучшает ситуацию. Установка ползунка средних тонов в центр пика гистограммы делает контраст еще лучше. Оптимальный способ изучить подобные корректировки - это поработать над копией "плохой" фотографии и просто поэкспериментировать с установкой параметров до тех пор, пока вы не обнаружите, что картинка выглядит так, как вы хотели. При этом проследите за тем, что происходит с изображением при перемещении ползунков.
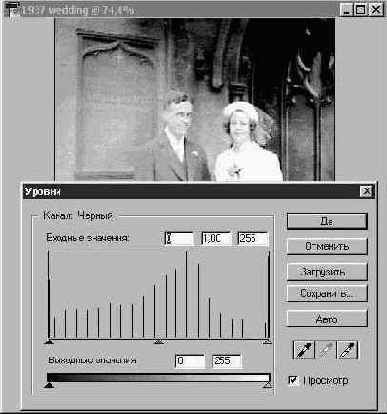
Рис. 10.6. Изменение уровней отсечки гистограммы влияет на контраст изображения
